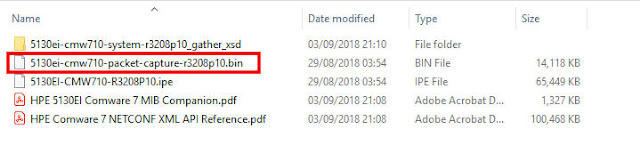How
to activate and use built-in packet capture on HPE Comware switches
In every
firmware upgrade file, you probably found a feature image package:
After
upgrading to the required image version, login into the switch and run the
following command:
|
install
activate feature flash:/5130ei-cmw710-packet-capture-r3208p10.bin slot 1
|
You should
see the following output:
|
<HPE-5130-EI>install
activate feature flash:/5130ei-cmw710-packet-capture-r3208p10.bin slot 1
Verifying the
file flash:/5130ei-cmw710-packet-capture-r3208p10.bin on slot 1.....Done.
Identifying
the upgrade methods....Done.
Upgrade
summary according to following table:
flash:/5130ei-cmw710-packet-capture-r3208p10.bin
Running Version New Version
None Release 3208P10
Slot Upgrade Way
1 Service
Upgrade
Upgrading
software images to compatible versions. Continue? [Y/N]:y
This operation
might take several minutes, please wait..................Done.
|
Then
do install commit:
|
<HPE-5130-EI>install
commit
This operation
will take several minutes, please wait........................Done.
|
Check
that the feature package is activated:
|
<HPE-5130-EI>show
install active
Active
packages on slot 1:
flash:/5130ei-cmw710-boot-r3208p10.bin
flash:/5130ei-cmw710-system-r3208p10.bin
flash:/5130ei-cmw710-packet-capture-r3208p10.bin
|
Then
reboot the switch:
|
<HPE-5130-EI>reboot
Start to check
configuration with next startup configuration file, please wait.........DONE!
This command
will reboot the device. Continue? [Y/N]:y
|
After
the switch reloads, you can start using the built-in packet capture:
|
<HPE-5130-EI>packet-capture
interface Ten-GigabitEthernet 1/0/52 ?
autostop Specify the autostop criteria
for packet capture
brief Brief information
capture-filter Specify a filter rule for packet
capture
capture-ring-buffer Specify the criteria for saving captured
frames to a
new capture file
display-filter Specify a filter rule for displaying
captured frames
limit-captured-frames Specify the maximum number of captured
frames
limit-frame-size Specify the maximum size of a frame to
be captured
raw Display the packet data
in hexadecimal format
verbose Detailed information
write Specify the directory for
saving captured frames
<cr>
<HPE-5130-EI>packet-capture
interface Ten-GigabitEthernet 1/0/52
|