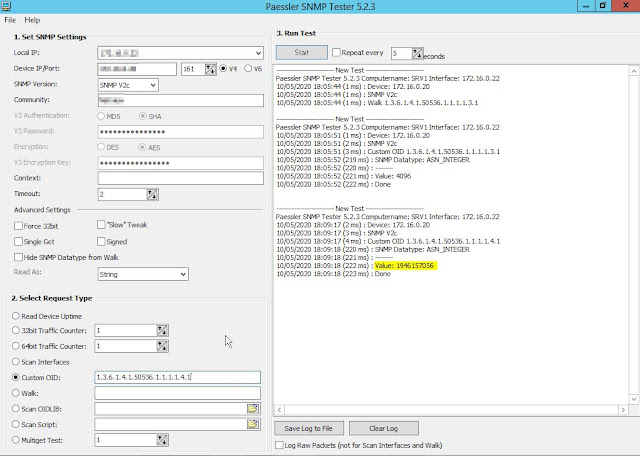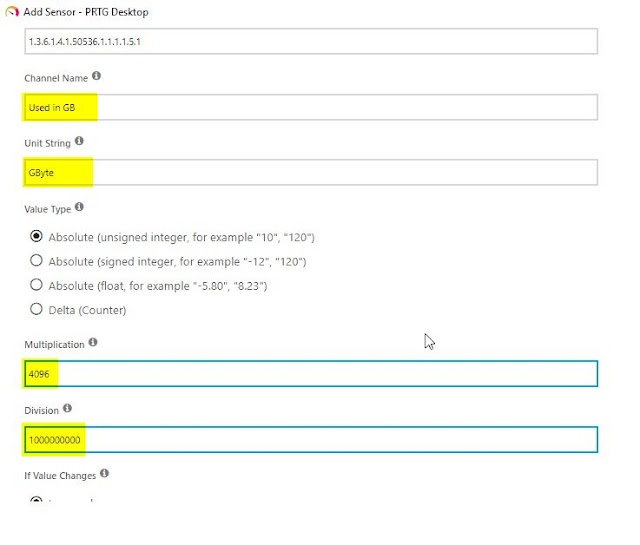For EVE Community users:
Download
arubacx.yml template file from the following link:
And
upload the template file to the following location:
/opt/unetlab/html/templates
|
File name:
|
arubacx.yml
|
|
Location:
|
/opt/unetlab/html/templates
|
|
Content:
|
#
Copyright (c) 2016, Andrea Dainese
#
Copyright (c) 2018, Alain Degreffe
#
All rights reserved.
#
#
Redistribution and use in source and binary forms, with or without
#
modification, are permitted provided that the following conditions are met:
# * Redistributions of source code must
retain the above copyright
# notice, this list of conditions and
the following disclaimer.
# * Redistributions in binary form must
reproduce the above copyright
# notice, this list of conditions and
the following disclaimer in the
# documentation and/or other materials
provided with the distribution.
# * Neither the name of the UNetLab Ltd
nor the name of EVE-NG Ltd nor the
# names of its contributors may be used
to endorse or promote products
# derived from this software without
specific prior written permission.
#
#
THIS SOFTWARE IS PROVIDED BY THE COPYRIGHT HOLDERS AND CONTRIBUTORS "AS
IS" AND
#
ANY EXPRESS OR IMPLIED WARRANTIES, INCLUDING, BUT NOT LIMITED TO, THE IMPLIED
#
WARRANTIES OF MERCHANTABILITY AND FITNESS FOR A PARTICULAR PURPOSE ARE
#
DISCLAIMED. IN NO EVENT SHALL <COPYRIGHT HOLDER> BE LIABLE FOR ANY
#
DIRECT, INDIRECT, INCIDENTAL, SPECIAL, EXEMPLARY, OR CONSEQUENTIAL DAMAGES
#
(INCLUDING, BUT NOT LIMITED TO, PROCUREMENT OF SUBSTITUTE GOODS OR SERVICES;
#
LOSS OF USE, DATA, OR PROFITS; OR BUSINESS INTERRUPTION) HOWEVER CAUSED AND
#
ON ANY THEORY OF LIABILITY, WHETHER IN CONTRACT, STRICT LIABILITY, OR TORT
#
(INCLUDING NEGLIGENCE OR OTHERWISE) ARISING IN ANY WAY OUT OF THE USE OF THIS
#
SOFTWARE, EVEN IF ADVISED OF THE POSSIBILITY OF SUCH DAMAGE.
---
type:
qemu
name:
ArubaCX
cpulimit:
1
icon:
Switch L3.png
cpu:
2
ram:
4096
ethernet:
7
eth_name:
-
mgmt
eth_format:
1/1/{1-6}
console:
telnet
shutdown:
1
qemu_arch:
x86_64
qemu_nic:
virtio-net-pci
qemu_options:
-machine type=pc-1.0,accel=kvm -serial mon:stdio -nographic -no-user-config
-nodefaults -rtc base=utc
...
|
SSH
to EVE-NG
root@eve-ng:~# cd /opt/unetlab/html/includes/
Copy
the sample config file to new file (config.php):
root@eve-ng:/opt/unetlab/html/includes# cp
config.php.distribution config.php
Edit
the config file as follow:
|
<?php
/*
TEMPLATE MODE .missing or .hided
*
* .hided: will hide all template not present
on system ( no image installed )
* .missing: will display not selectable
template not present ( no image installed )
*
*/
DEFINE('TEMPLATE_DISABLED','.missing')
;
/*
Define custom templates:
*
* Create for exemple
/opt/unetlab/html/templates/mytemplate.php and Create
/opt/unetlab/html/templates/othertemplate.php
* Then uncomment lines below
*/
$custom_templates
= Array(
'arubacx' => 'Aruba CX Switch'
);
?>
|
Next
steps below are based on ArubaOS-CX_10_04_0001_ova.zip creation, for other
image deployment, use proper names respectively.
1.
Download ArubaOS-CX_10_04_0001_ova.zip. The Aruba account is required to
obtain this image.
2.
SSH to EVE and login as root, from cli and create temporary working
directory abc on the EVE's root:
root@eve-ng:~#
mkdir abc
root@eve-ng:~# cd abc
3.
Upload the downloaded OVA image to the EVE root/abc using for
example FileZilla or WinSCP.
4.
Unzip and Extract OVA image, for further use we will need on vmdk image which
is inside OVA.
root@eve-ng:~/abc#
unzip ArubaOS-CX_10_04_0001_ova.zip
Archive:
ArubaOS-CX_10_04_0001_ova.zip
inflating: ArubaOS-CX_10_04_0001.ova
extracting:
ArubaOS-CX_10_04_0001.ova.sig
root@eve-ng:~/abc#
tar xvf ArubaOS-CX_10_04_0001.ova
arubaoscx-disk-image-genericx86-p4-20190731183117.ovf
arubaoscx-disk-image-genericx86-p4-20190731183117.vmdk
root@eve-ng:~/abc#
5.
Convert vmdk (red) hdd to the qcow2 format.
/opt/qemu/bin/qemu-img
convert -f vmdk -O qcow2 arubaoscx-disk-image-genericx86-p4-20190731183117.vmdk
virtioa.qcow2
6.
Create new image folder
mkdir
/opt/unetlab/addons/qemu/arubacx-10.04
8.
Move your created prepared image files virtioa.qcow2 to the image directory
mv
virtioa.qcow2 /opt/unetlab/addons/qemu/arubacx-10.04/
9.
Delete temporary directory abc and fix permissions
root@eve-ng:~/abc#
cd
root@eve-ng:~# rm -rf abc
root@eve-ng:~# /opt/unetlab/wrappers/unl_wrapper -a fixpermissions
Username
and password for newly created image will be admin/ <NO
PASSWORD>